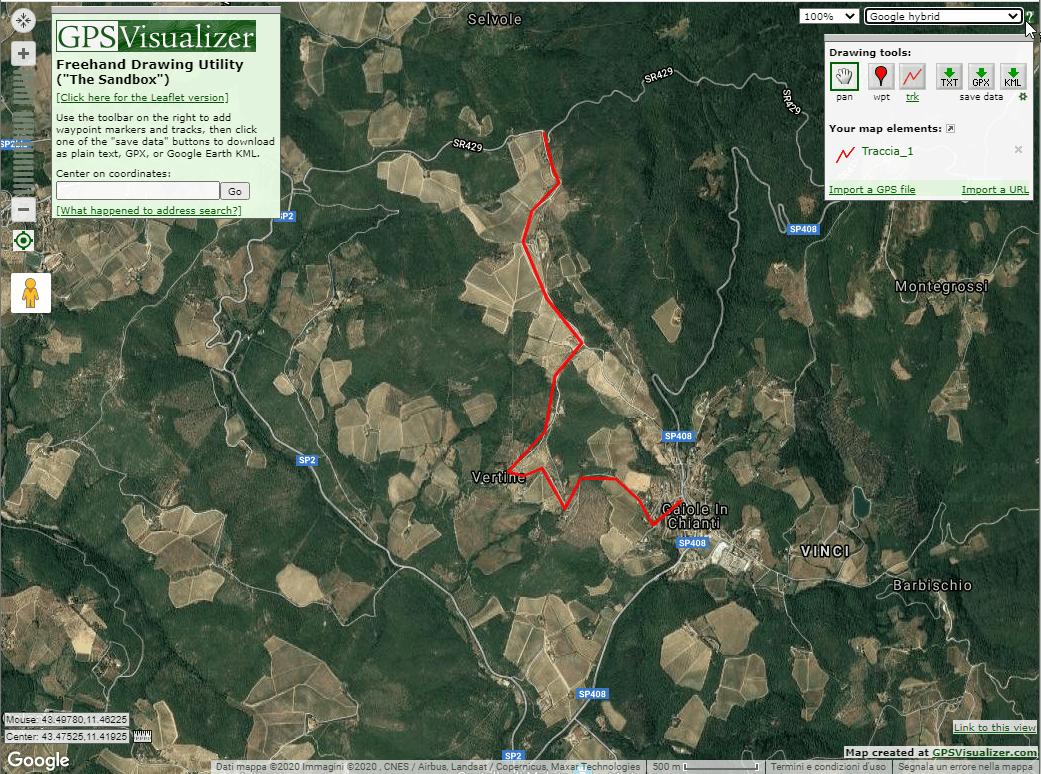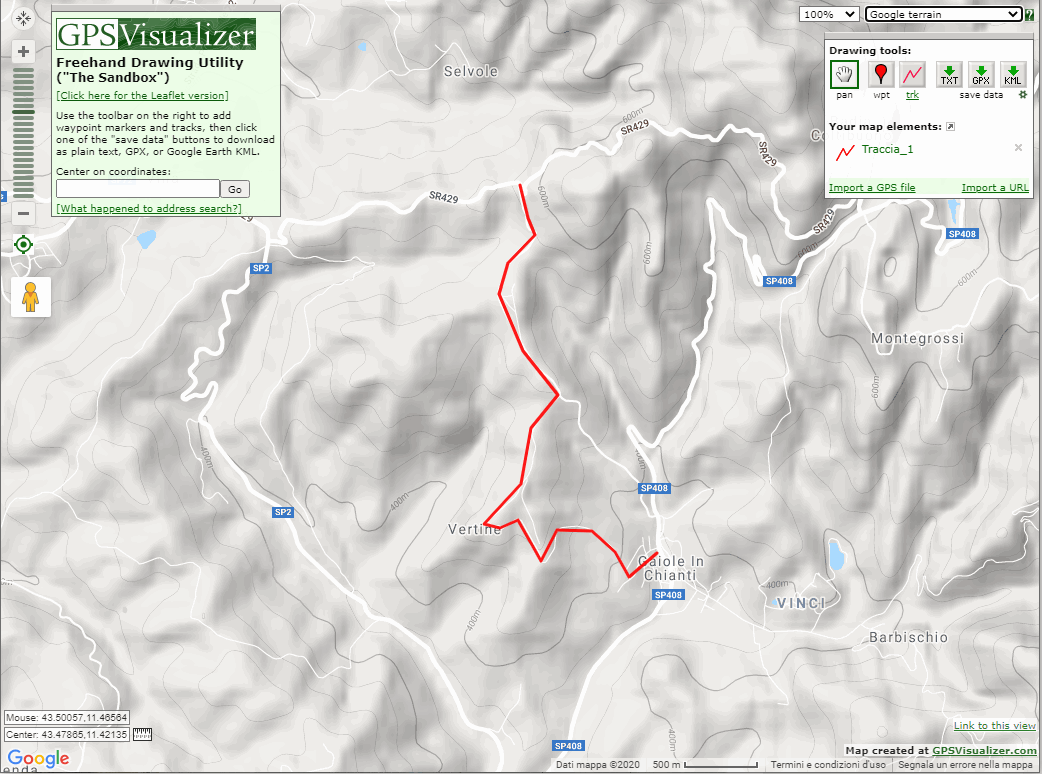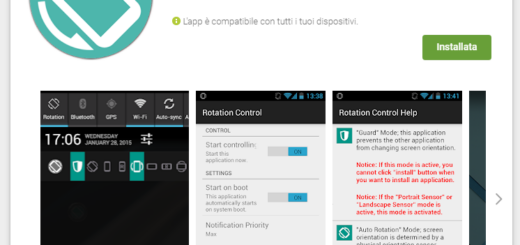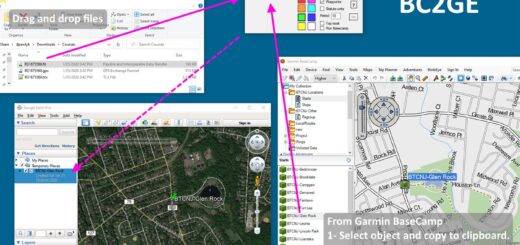Creare tracce con GPS Visualizer
GPS Visualizer in breve
Creare tracce con GPS Visualizer.
Una volta iniziato l’uso del proprio apparecchio GPS per seguire o tracciare dei percorsi nasce l’esigenza di programmare un percorso proprio per l’esplorazione, quindi sorge la necessità di crearsi le proprie tracce da soli su una mappa e buttarsi nell’avventura.
Io che non sono proprio della generazione “telefonino” preferisco di gran lunga creare ed editare la tracce comodamente dal pc di casa, anche se è possibile farlo con le varie app io non rinuncio alla visibilità di un buon caro vecchio monitor.
Spesso però ci si scontra con software si gratuiti, ma molto macchinosi o altri molto costosi e sofisticati che per il momento risulteranno sicuramente sprecati.
Tra i tanti ottimi strumenti gratuiti sono ormai diversi anni che uso il sito https://www.gpsvisualizer.com creato da Adam Schneider, che offre veramente tante risorse sicuramente non banali, ma quella che penso sia utile alla maggior parte di noi è la possibilità di editare o creare da zero le tracce e poterle salvare nei formati più comuni.
Si tratta di un sito totalmente gratuito (ma è possibile fare donazioni), con il quale editare/creare tracce, flessibile, veloce, ma soprattutto SEMPLICE!
NB Da tenere a mente, come scritto chiaramente nelle info GPS Visualizer NON è un archivio online dove conservare i propri file di tracce, al contrario serve solo per l’editazione e quindi una volta terminate le modifiche dobbiamo TASSATIVAMENTE SCARICARE IL FILE sul pc, pena la perdita di tutto il lavoro!!
Cercherò di farvi una breve guida per iniziare.
Guarda anche il mio video tutorial:
Creare tracce con GPS Visualizer GRATUITAMENTE
Per prima cosa apriamo la pagina dell’editing https://www.gpsvisualizer.com/draw/
La schermata sarà più o meno come questa, io preferisco la versione con mappe Google quindi fate click sul link indicato dalla freccia:
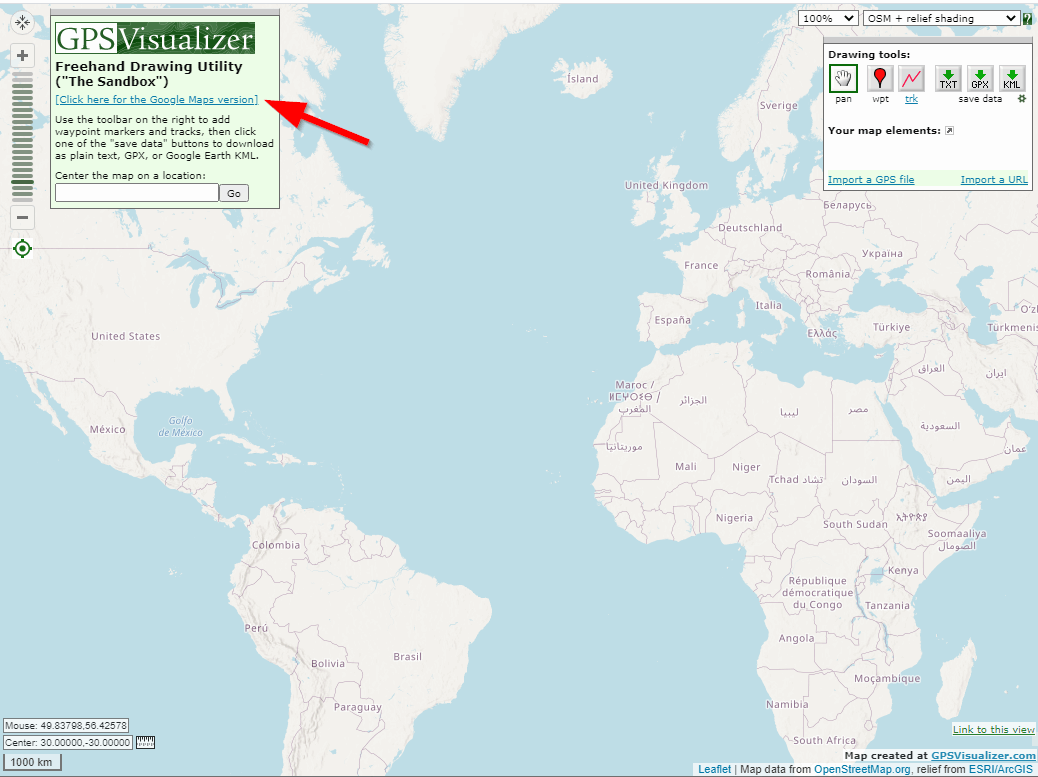
Eccoci sulla versione Google, vi ho messo qualche etichetta descrittiva dei principali controlli che vi trovate davanti:
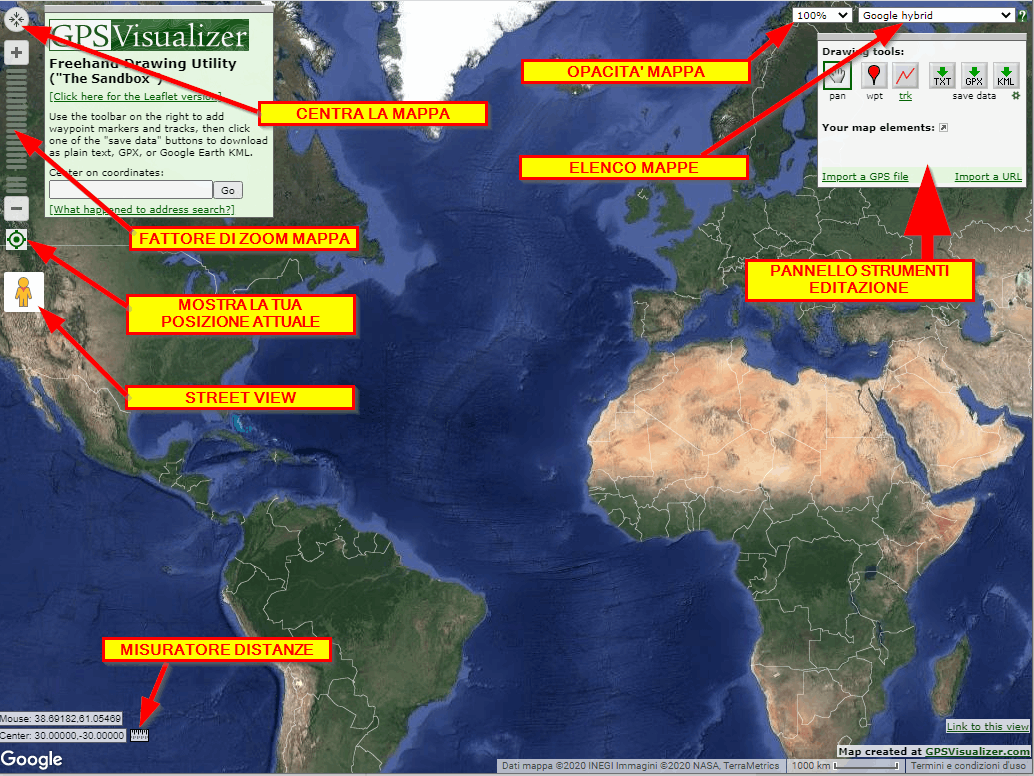
Iniziamo con il creare una semplice traccia.
Per prima cosa selezioniamo la mappa OpenCylcleMap più adatta per individuare i sentieri e poi facciamo uno zoom per vedere meglio nel dettaglio, ci portiamo in zona Chianti per tracciare un pezzetto di Eroica.
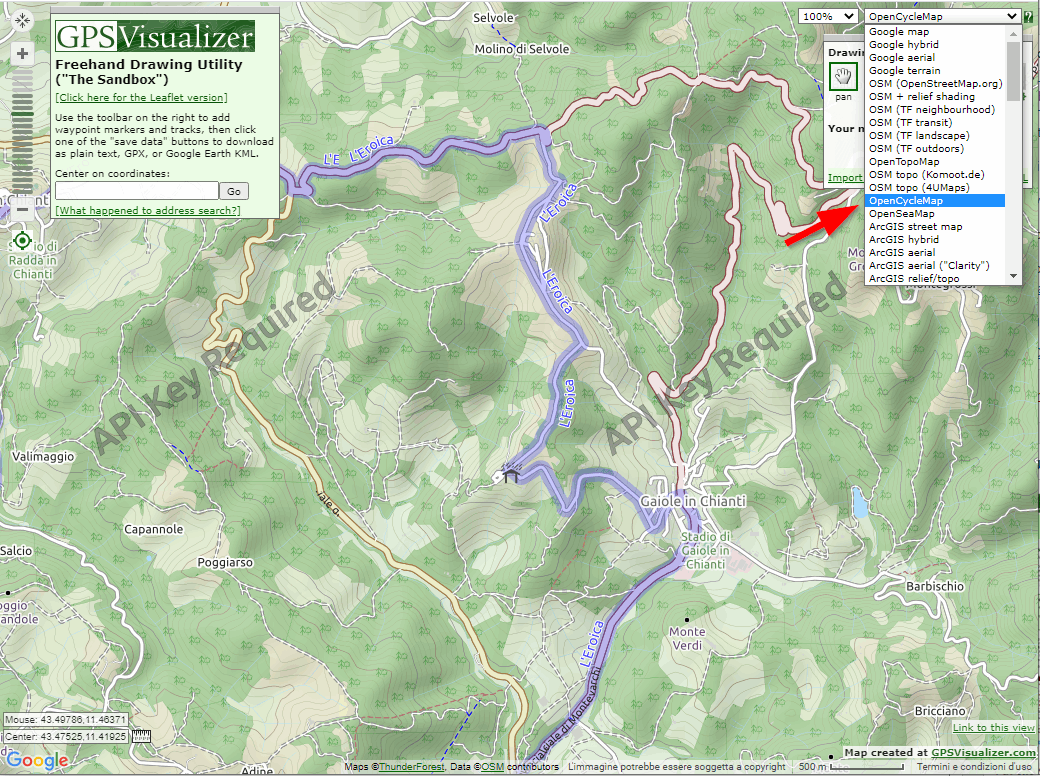
Adesso iniziamo la tracciatura della nostra prima traccia, facciamo click sul pulsante “1” successivamente iniziamo ad inserire i vari punti in successione sulla mappa, come potete vedere la tracciatura è una sorta di segmento che unisce i punti che avete inserito a mano libera.
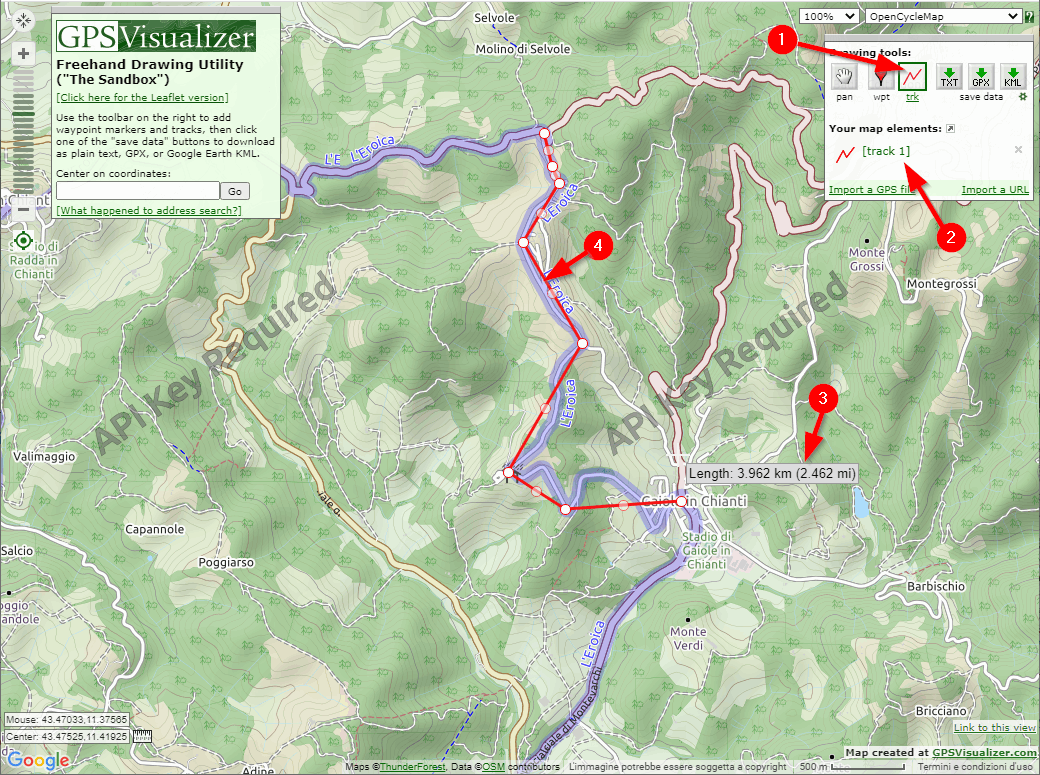
Come si vede al punto “2” la traccia appare già nell’elenco con un nome generico, al punto “3” si nota l’indicazione della lunghezza e il segmento rosso “4” è la vostra traccia sulla mappa.
Sono stato poco preciso nel ricalcare la strada della mappa(vedi ultimi punti vicino Radda) per mostrarvi come è possibile editare con l’inserimento di nuovi punti(e quindi maggior precisione) alla traccia creata. Per fare questo basta spostare il cursore del mouse su uno dei punti intermedi che sono indicati più in chiaro e trascinarli nella posizione desiderata, una volta rilasciato il mouse sarà inserito un nuovo punto nel tracciato.
Quando avete terminato la vostra traccia si termina l’editazione facendo click con il pulsante sx del mouse su un punto “1”, si aprirà un popup dove è possibile cambiare il nome “2” e salvare i cambiamenti “3” se vedete sotto è possibile cambiare anche il colore.
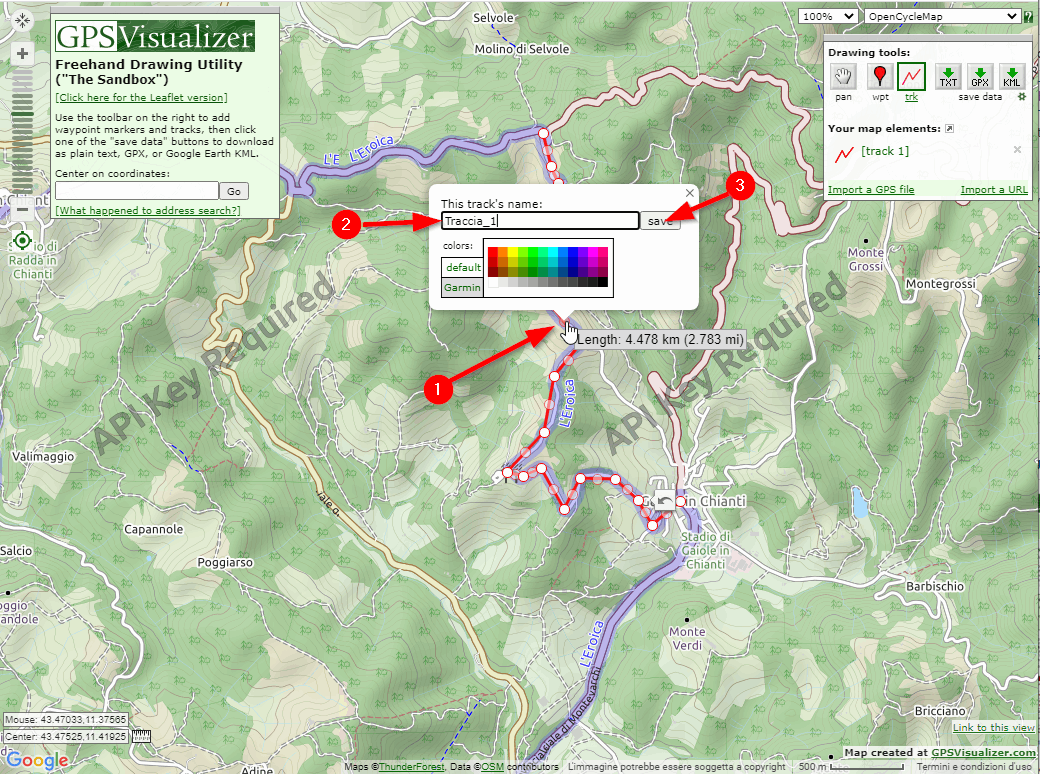
NB come già detto il salvataggio è in un certo modo fittizio (se va via la corrente perdete tutto il lavoro…) la traccia in questo stato esiste finchè il sito è aperto, quindi è necessario scaricare il file ecco come si procede.
Una volta premuto Salva lo schermo apparirà così “1” popup informazioni traccia, “2” nell’elenco è stato agg. il nome, “3” è possibile editare nuovamente la traccia per apportare delle modifiche, “4” è possibile eliminarla dalla schermata.
Ed eccoci alla generazione dl file “5” io scelgo il formato GPX premendo questo pulsante si attiverà il link per il download del file.
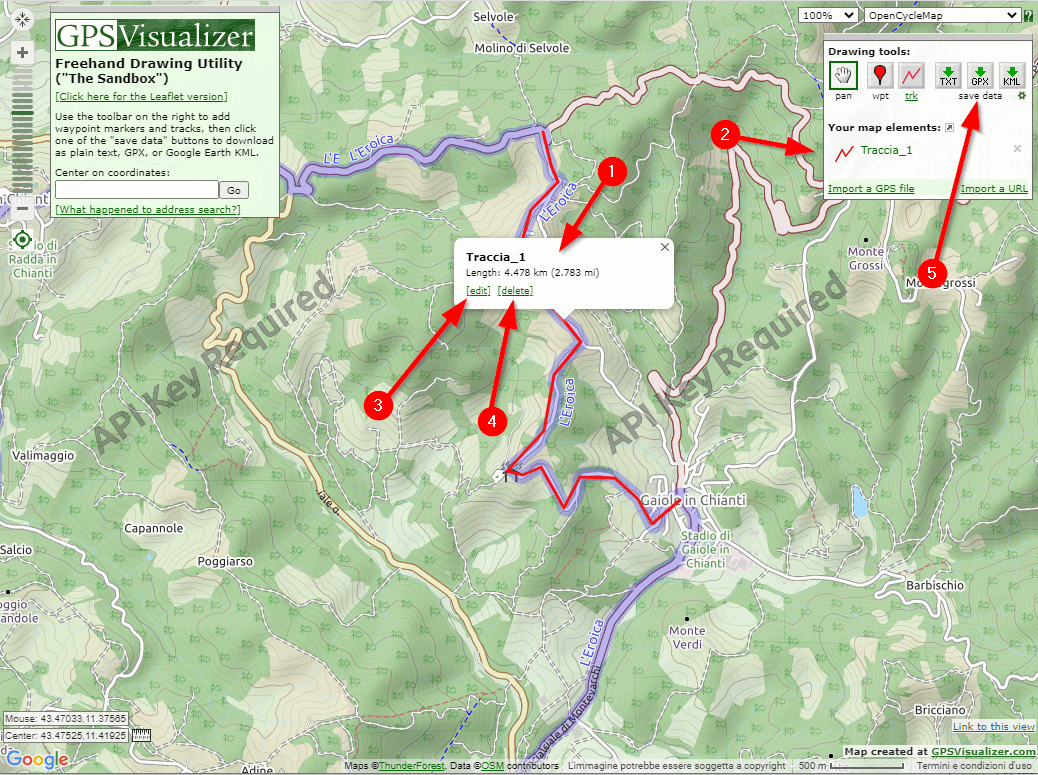
Ecco apparire il link per scaricare il nostro file, adesso è al sicuro sul nostro pc, potrà essere anche importato sul sito per eventuali nuove aggiunte o modifiche.
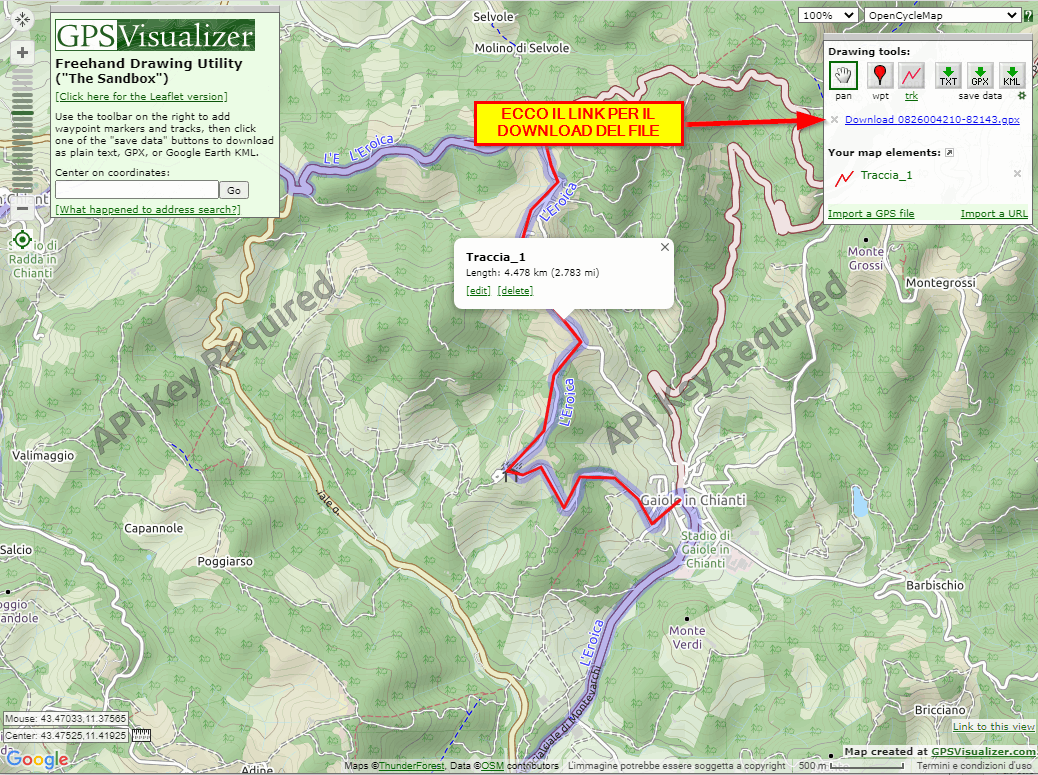
Vi sarà chiesta la posizione dove salvare il file come qualsiasi altro file che avete scaricato dal web, potete ovviamente anche cambiare il nome che viene generato automaticamente che nota bene è diverso da quello che avete assegnato prima alla traccia conservato all’interno del file gpx, ma questo meriterebbe un approfondimento, per adesso vi basti sapere quanto detto.
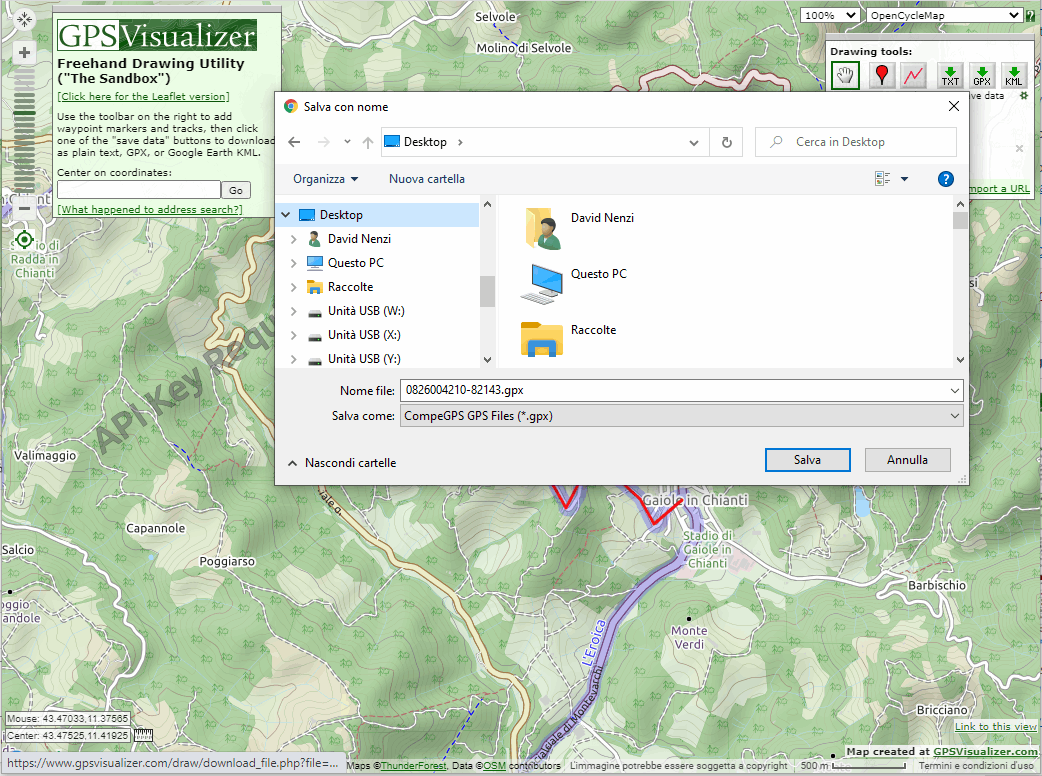
Switch multi mappa
E per ultimo, ma non ultimo uno dei grandi vantaggi di questo sistema.
Durante l’editazione potete passare da una mappa all’altra tra tutte quelle in elenco per un controllo approfondito del territorio che interessa il vostro tracciato.
Questo risulta molto utile per individuare(quando possibile) eventuali ostacoli tipo cancelli, catene etc, ma bisogna sempre tenere a mente che le carte non sempre sono aggiornatissime soprattutto le satellitari gratuite come Google quindi ATTENZIONE sempre!
In questo caso prendendo la nostra traccia appena fatta siamo passati dal tipo di carta OSM alla satellitare ibrida di Google alla Terrain, ma è possibile usare tutte le mappe in elenco per la verifica della nostra traccia: